|
<< Click to Display Table of Contents >> Dongle Registration |
  
|
|
<< Click to Display Table of Contents >> Dongle Registration |
  
|
If your license is to be read from a local or network dongle, select the "Dongle" option in the License Registration tab and click "Apply". The following dialog will appear :
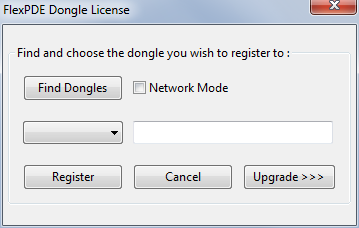
Click the "Find Dongles" button. FlexPDE will search the USB ports for all Wibu dongles and enter their serial numbers into the popup menu. If no dongle is found, or if the dongle driver has not been installed, the search will fail, and FlexPDE will report an error. If the dongle you wish to register to is on another machine on the network, select the "Network Mode" checkbox and click "Find Dongles". The machine with the dongle attached must be configured to allow network access to the dongle. See "Network Dongle Registration" for more details.
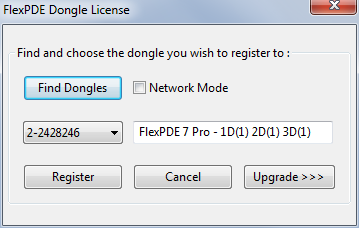
If there are multiple dongles installed, then they can be selected by clicking the popup menu and scrolling to the desired dongle serial number. After choosing a dongle, the corresponding FlexPDE license content of the selected dongle will be display to the right of the serial number. In the case displayed above the license encodes three FlexPDE 7 Professional licenses; one for 1D, one for 1D+2D, and one for 1D+2D+3D problems.

After selecting the desired dongle, click "Register" to install the dongle as the active license method. Subsequently, every time you start FlexPDE it will search the USB ports for this specific dongle. If it is found, FlexPDE will start up in Professional mode. If the dongle is unable to be found, FlexPDE will report that and run in Lite mode. Once the dongle is reconnected, you will have to restart FlexPDE to return to Professional mode, or go back to the registration dialog to search for the dongle.
Clicking "Cancel" will abort without changing the active license method.
You can use the Register dialog to field-upgrade a dongle. Click on the "Upgrade >>>" button and the dongle upgrade panel will be shown.
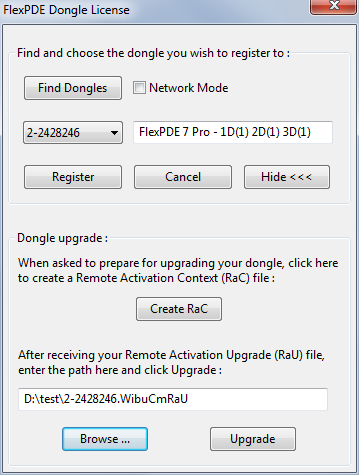
In order to upgrade the dongle, PDE Solutions will need a Remote Activation Content (RaC) file. When requested, create this file by clicking the "Create RaC" button and send the resulting file to PDE Solutions. The file name will be the dongle serial number and the extension will be "WibuCmRaC". In the above example, the resulting file would be named "2-2428246.WibuCmRaC".
After receiving the RaC file, PDE Solutions will send you a Remote Activation Upgrade (RaU) file. Enter the path to the upgrade file, or use the "Browse" button to find the location, and select "Upgrade". Your dongle will be updated with the information encoded in the key. The upgrade file name will also be the dongle serial number and the extension will be "WibuCmRaU". In the above example, the upgrade file would be named "2-2428246.WibuCmRaU".
Note that the dongle upgrade facility will rewrite the dongle only if the serial number of the dongle matches the serial number encoded in the upgrade key, and the state of the dongle must be exactly the same as when the RaC file was created. Any changes to the dongle after creating the RaC for PDE Solutions will invalidate the upgrade file they will send. This includes the creation of another RaC file, so DO NOT create an RaC file if you have already sent one to PDE Solutions for an upgrade.
Dongles cannot be upgraded over the network. The upgrade must be performed from the computer to which the dongle is physically connected.
Clicking on the "Hide <<<" button will hide the upgrade panel.
Note : Dongles issued with FlexPDE versions 4, 5 or 6 cannot be upgraded to newer versions since they are from a different manufacturer. They will need to be replaced.